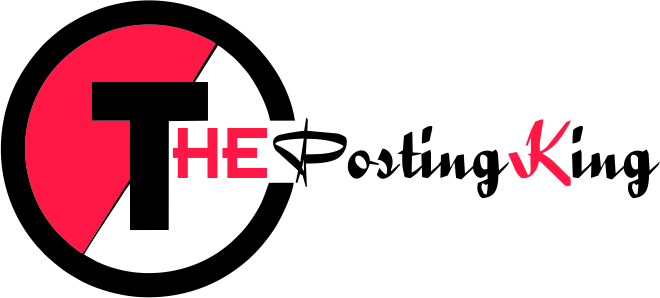There could be various reasons that cause a condition where you want to compact and repair SQL database. For example- In case if your data is corrupted that makes it difficult for you. Now, a common question arises, how to compact and repair access database? To do this, there are two ways you can use the first way is to compact and repair a database using the manual solution and the other way is to use a professional solution. Therefore in this article, you will learn about both methods and the methods accordingly as per your needs.
What makes the Compact and Repair Database Command useful?
There are multiple needs that insist users go for the Compact and Repair SQL Database utility such as:
- Unexpected system shutdown or power outage.
- Direct file addition or deletion may potentially have a negative impact on the database.
- Suspicious malware or virus assault.
- Multiple concurrent users working on the same database is another factor contributing to faulty Access database files.
- If your Access database files get corrupted or damaged, you can utilize this application.
- Access Database files grow as they are used, therefore they may run out of storage if Microsoft Access Database files are larger than their maximum allowed size.
Method# 1 How to Compact and Repair SQL Database Manually
In this section, we will discuss How to Compact and Repair an Access Database. In SQL Server using twp simple methods which consist of a manual and by using an automated tool.
#1 Compact a Database and Repair It When It Closes
When a database is closed, you can choose the compact and repair database option that helps you automatically compact and fix it. Make sure that this option is only used with the open database. You must configure this option for each database if you wish to do it for several database.
Observe the below-mentioned Instruction
- First, Open your database access on your Windows machine.
- Then, Go to File >> Options.
- In the Access Options screen, select the Current Database option.
- Here, choose the Compact on Close check box in the Application Options.
- After this, Click on the OK button.
- In the last step, close and reopen the MS Access database for the option to complete this task.
#2 Compact and Repair Database that you have Open
Go to File>>Info and select the Compact & Repair Database option.
Note:- MS Access will create a copy of the compacted and repaired database in the same location.
#3 Compact and Repair Database that is not Open
You can follow these instructions to condense and fix the Access database if you are having trouble opening it.
stops other users from accessing MS Access database files and interfering with their work.
Follow the below-mentioned Steps in Access 2013, Access 2016, and Access 2019
- Go to the templates page, and double-click Blank Database.
- Here, select File and click Close.
- In the next step, Choose the Database Tools and go for the Compact and Repair Database option.
- A Database to Compact wizard can be found, then move to the database and double-click on it to compact and repair SQL database.
Method # 2 Learn How to Compact and Repair SQL Database Professionally
Looking for the simplest and fastest option to Compact Repair and save database in SQL server then you are at the correct place. The SysTools SQL Database Recovery Tool is a simple and safe way to fix SQL database in recovery mode. The user can restore damaged MDF and NDF files with this utility. Tables, rules, triggers, functions, and other elements of deleted SQL databases can be recovered and previewed. With the aid of this program, SQL databases in 2019, 2017, 2016, 2014, 2012, 2008, and other versions can be recovered from suspect mode. Without a single issue, it can recover deleted records from a table in SQL Server.
Step-by-step Instructions For How to Compact Repair and save database in SQL server
Step-1 Download and Run the Software and install it on your Windows system.
Step-2 In the next step, Click on the Open button to load the SQL database file (.mdf file).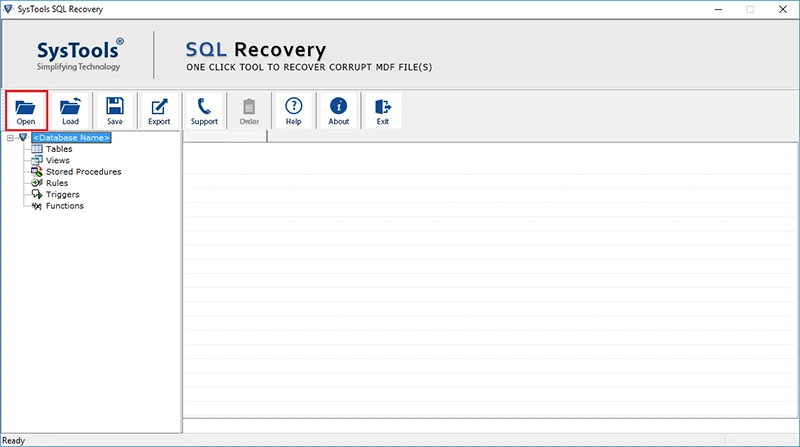
Step-3 Then, Select the scan mode and then select the Server version of the MDF file either manually or automatically. Additionally, choose the box next to the Recover Deleted Objects option to restore deleted database objects from SQL Server, then click on the OK button.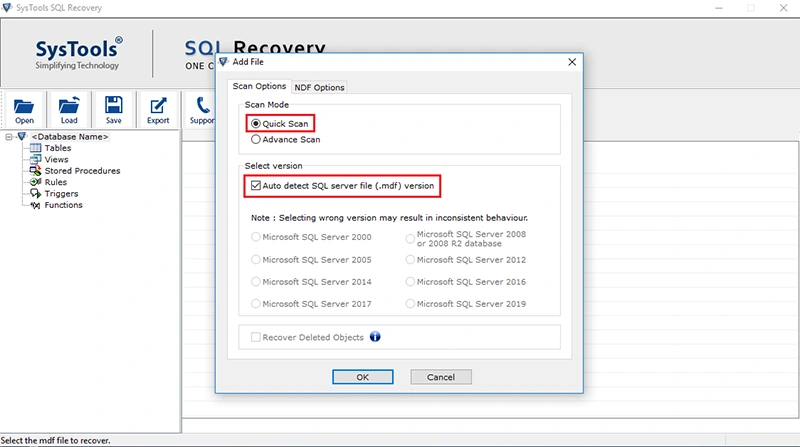
Step-4 After the scanning procedure is finished, you can Delete database objects can be viewed. Click on the Export option to export the restored database.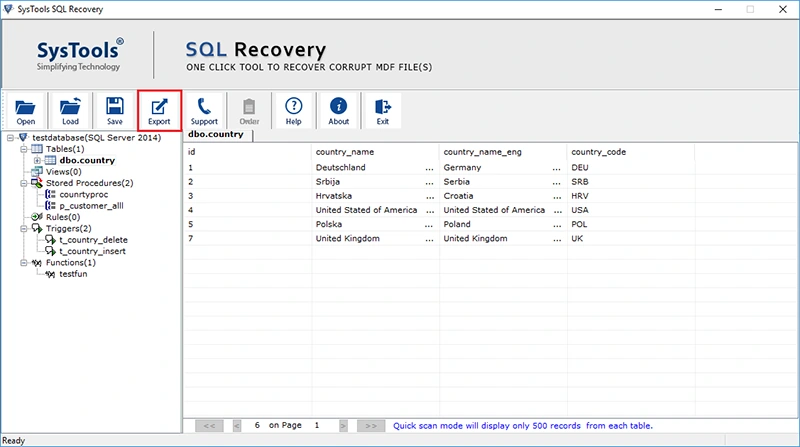
Step-5 Then, select an export option (SQL Server Database or SQL Server Compatible Scripts or CSL File Format) and fill in all the export details accordingly. Finally, click the Export button for the SQL server to recover the dropped table.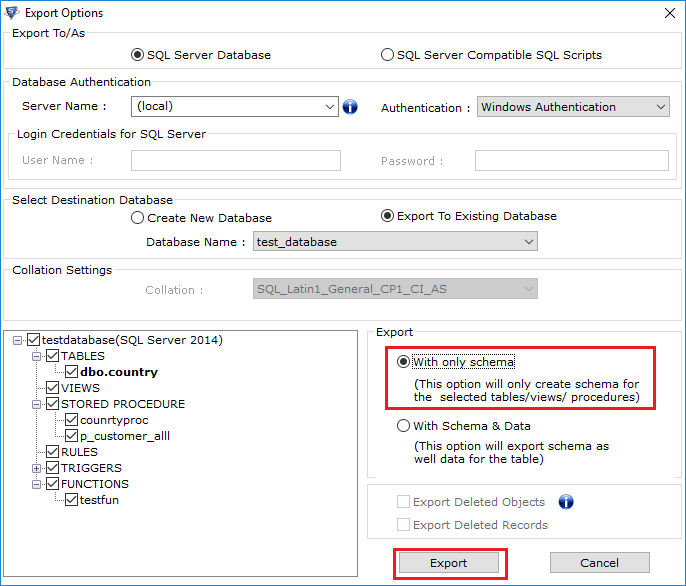
Summing Up
In this article, we discussed How to Compact and Repair an Access Database? Therefore, to resolve this issue there are two methods that you can use, a manual method and a professional method. Although the manual method is free to use it has limitations that can cause more confusion and damage to your data when dealing with a huge number of SQL databases. So it is recommended that you use a professional tool as we mentioned above to compact and Repair SQL database and to make this tedious task easy.